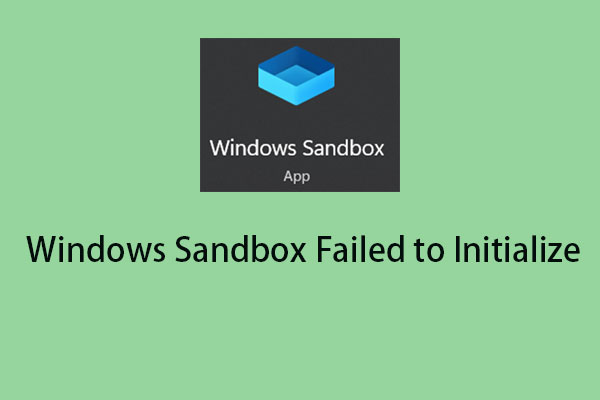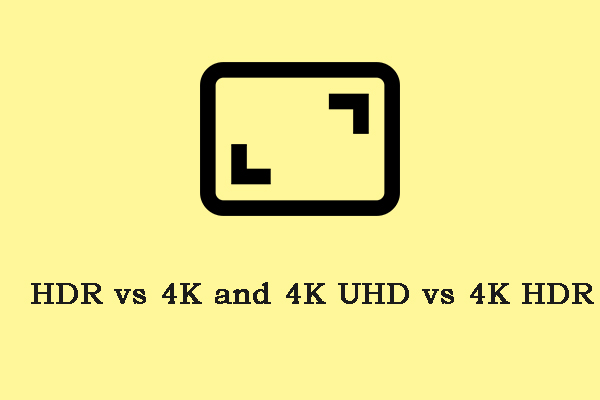Microsoft ended the support for Windows 7 on January 14, 2020, and Windows 11 is the latest system. Thus, many Windows 7 users consider trying Windows 11. But they wonder about the differences between Windows 7 and Windows 11. In our previous posts, we introduced Windows 11 vs Windows 10 and Windows 8 vs Windows 11. Today, let’s see Windows 7 vs Windows 11.
Windows 7 vs Windows 11
We will introduce Windows 11 vs Windows 7 in 5 aspects, including system requirements, interface, features, performance, and gaming.
System Requirements:
As for Windows 7 vs Windows 11 in system requirements, Windows 11 has higher system requirements. Before upgrading to it, you will be asked to check for the compatibility of your PC with Windows 11 using the PC Health Check tool.
Here are the hardware requirements for Windows 11:
- Processor: 1 GHz or faster with two or more cores 64-bit processor
- RAM: 4 GB or better
- Storage: 64 GB
- Security Processor: TPM 2.0 or Microsoft Pluton
- Graphics Card: DirectX 12 compatible or later with WDDM 2.0 driver
- Display: 720p with 8 bits color support or better
- TPM: Trusted Platform Module (TPM) version 2.0
Windows 7’s system requirements are as follows.
- Processor: 1 GHz or faster 32 or 64-bit processor.
- RAM: 1 GB for 32-bit and 2 GB for 64-bit.
- Storage: 16 GB for 32-bit and 20 GB for 64 bit
- Graphics Card: DirectX 9 compatible GPU with WDDM 1.0 or higher driver
Interface:
The next aspect of Windows 7 vs Windows 11 you may be concerned about is the interface. The biggest differences are the Start Menu and Taskbar. In Windows 11, Microsoft placed the Taskbar and Start Menu in the center of the screen.
Although Windows 7 also had rounded corners, Microsoft did not follow this design pattern for Windows 8, 8.1, and 10. In Windows 11, Microsoft has brought back rounded corners.
Windows 7 uses a frosted glass effect to increase the transparency of certain parts of the UI. In contrast, Windows 11’s transparency effect is quite different. It uses the color of the desktop background to use a blur effect in the UI.
The material, called mica material, is part of Microsoft’s Fluid design language. When you move a window using this modern UI element, it uses blur technology to change color based on its position compared to the desktop background. This new sleek design is visible in most built-in Windows 11 apps, Settings, File Explorer, context menus, and more.
This is the interface of Windows 7:
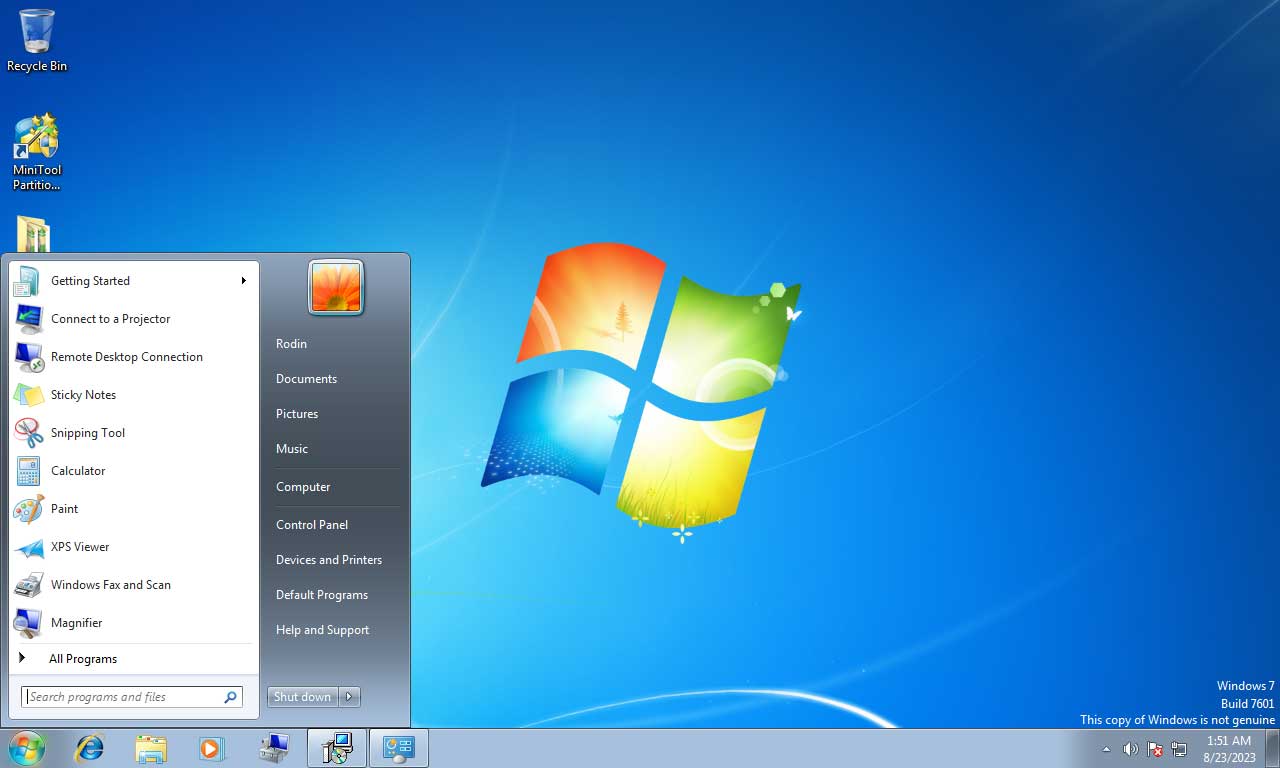
The following is the interface of Windows 11.
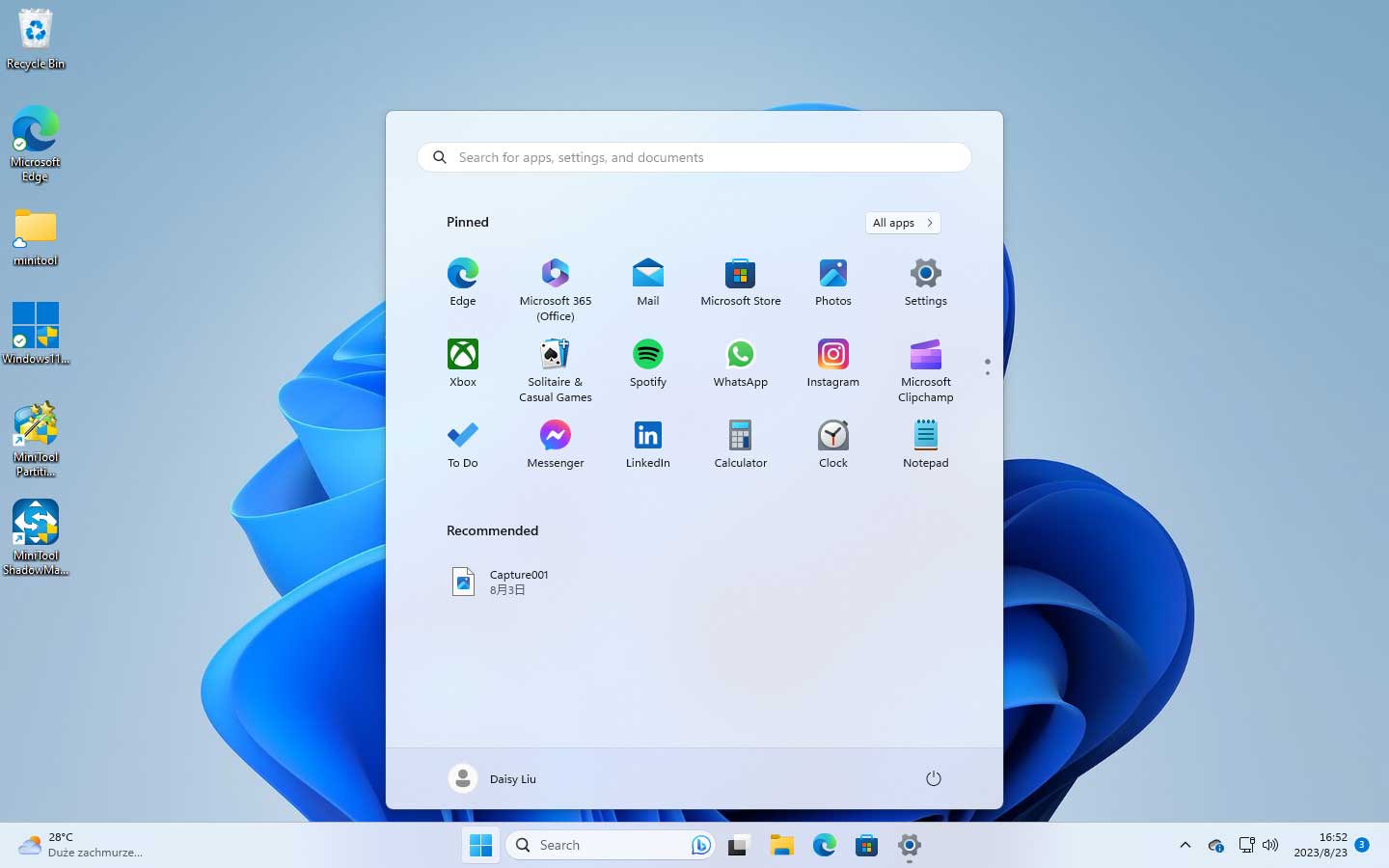
Related posts:
- Top 10 Free Windows 7 Themes for You to Download and Try!
- Top 10 Free Windows 11 Themes & Backgrounds for You to Download
Features:
1. Built-in Apps, Start Menu, and Settings
Windows 11 has a completely new Start menu that is very different from Windows 7. For the first time, Microsoft has moved the Start menu to the center instead of the left. However, you can quickly move it to the left.
The Windows 7 start menu has a traditional XP/VISTA-like layout where the list of applications is visible. However, you can disable it from the settings. In the new OS, you can also pin and unpin the recommended applications from the Start menu, which was not possible in older Windows versions.
Control Panel is the center of Windows 7 where you can adjust certain things on the operating system. However, Windows 11 has a Settings app, which is quite different from the Control Panel.
2. Widgets
Windows 11 has Widgets as a built-in feature and Windows 7 has Gadgets. Windows 11 has a dedicated widget panel that appears when you click on a specific icon on the taskbar. In Windows 7, you need to right-click the desktop to choose Gadgets.
Windows 7’s Gadgets:
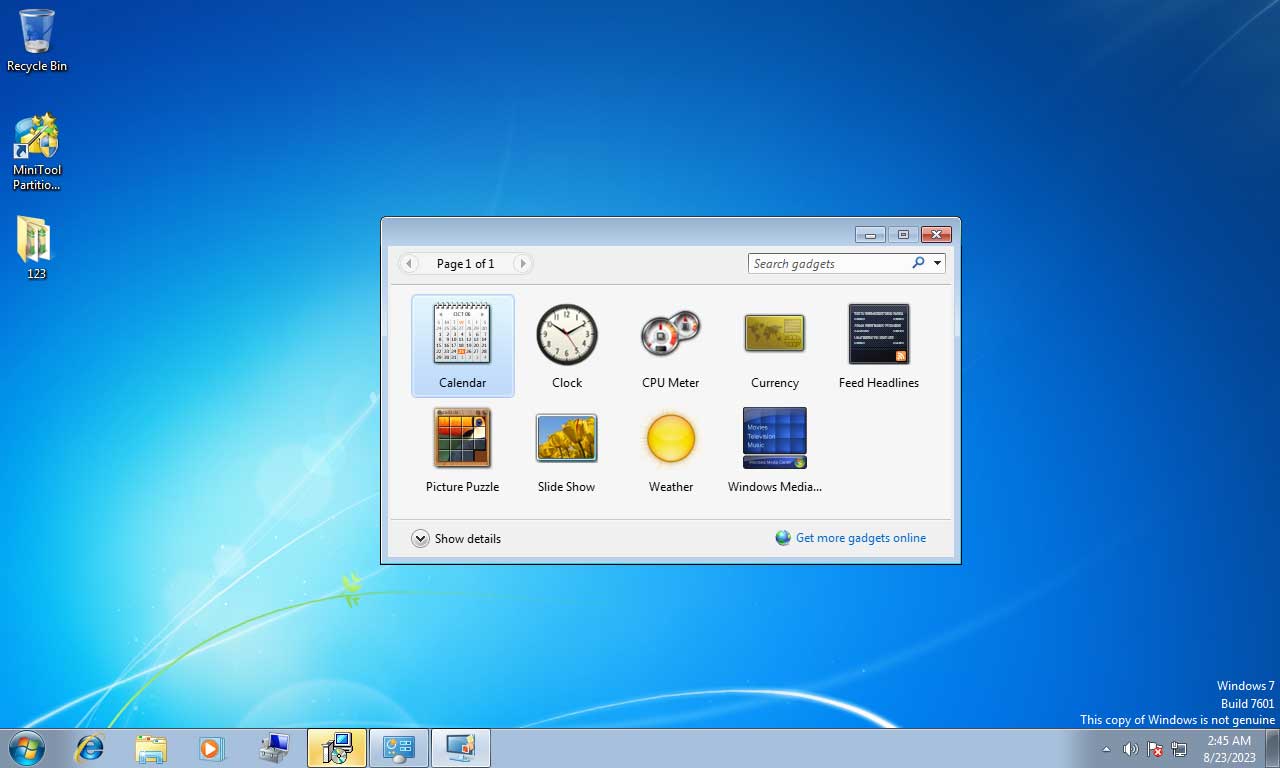
Windows 11’s Widgets
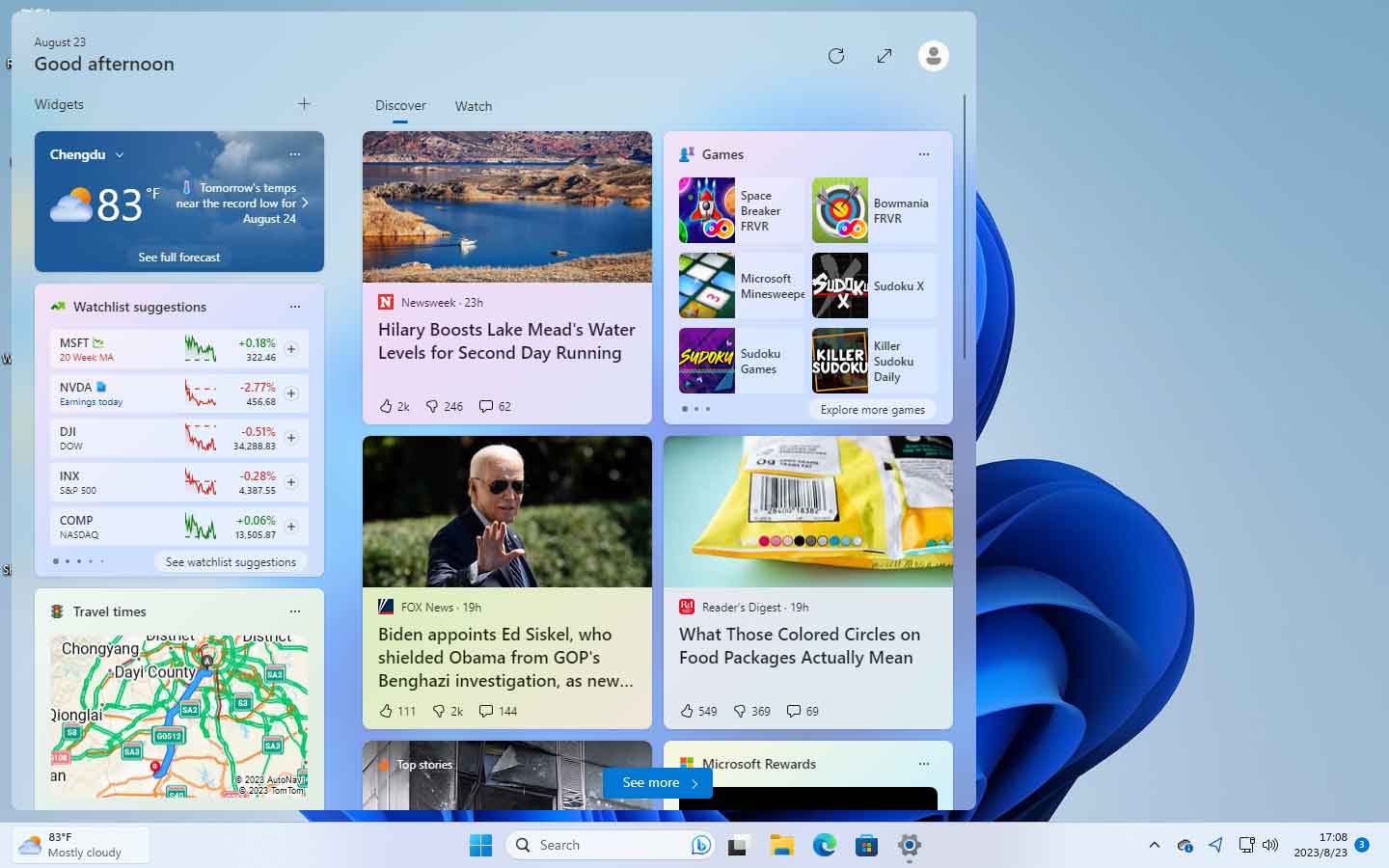
3. Multi-Tasking
Windows has traditionally been very compatible with multitasking. However, the latest version of the OS brings some major changes that can take your experience to the next level.
To work with multiple windows at the same time, you must manually organize each window on Windows 7. However, on Windows 11, 6 predefined layouts automatically organize every open app and window.
This feature is called justified layout. It offers more than automatic window management. One of the best things is that it remembers the last open apps, especially the layout that makes it easier and more convenient to get your work done.
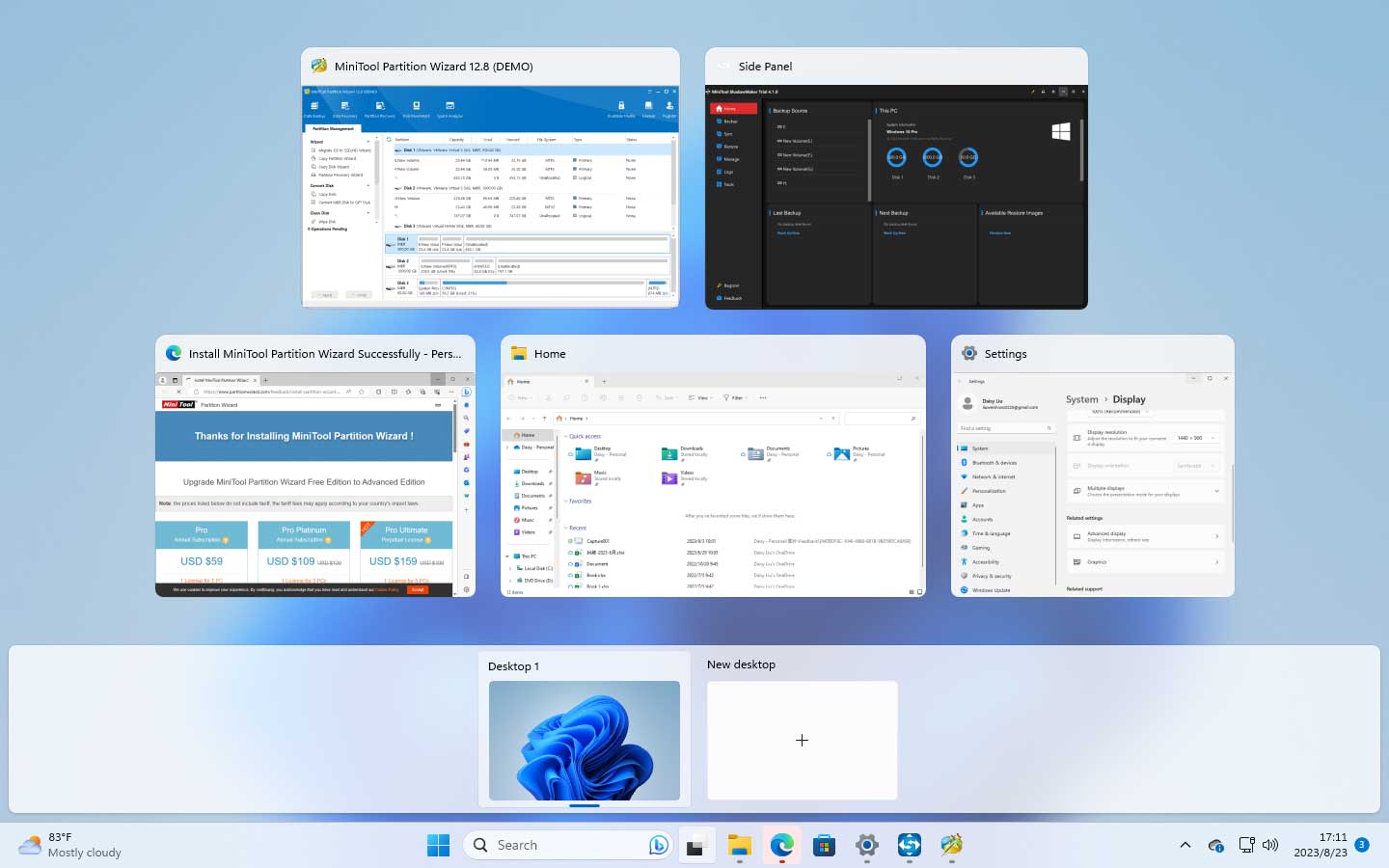
4. Windows Subsystem for Android
Windows Subsystem for Android is a new feature on Windows 11 that Windows 7 doesn’t have. It allows you to run Android applications on your PC or laptop without the need for a third-party emulator. You can only install apps using the Amazon app store.
5. Windows Sandbox
If you know about virtual machines, you’ll love Windows 11’s Windows Sandbox feature. It was first released on Windows 10. Windows Sandbox allows you to open a virtual Windows system isolated from the main operating system.
It helps to test various software and perform some safety-important critical tasks. Unfortunately, Windows 7 has no such functionality. You need to rely on third-party tools, which may not be as good as the built-in tools of this operating system.
Performance:
The fourth aspect of Windows 7 vs Windows 11 is performance.
One of the main differences between Windows 7 and Windows 11 is how the operating system prioritizes application windows. While both systems are optimized for performance, Windows 11 utilizes foreground processes to load apps faster.
Another difference between Windows 7 and Windows 11 is the way to handle background processes. Windows 11 has a low number of background processes, which means it can run on even the lowest-end PCs. In addition, Windows 11 supports DirectX 12 Ultimate for enhanced visual effects. That means many new games will run even better on Windows 11.
One of the key factors in the performance of Windows 7 and Windows 11 is their compatibility. You can use Windows 7 on legacy and modern devices. However, some drivers for the latest devices may not be available for this operating system.
Therefore, the operating system works best on older computers. Windows 11 works great on the latest hardware. This version will not work if your computer does not have TPM 2.0 or Microsoft Pluton. However, it works best when TPM or Pluton is present.
Tip: Most computers from 2015 and later support TPM 2.0. You may need to change some settings in your PC’s firmware. If your PC doesn’t have TPM2.0 and you want to install Windows 11, you can refer to this post – How to Install Win11 Without TPM [A Step-by-Step Guide].
Gaming:
Windows 11 provides more games with a great experience. It has several gaming features that make gaming on PC even better. Windows 11 can provide higher FPS when gaming in many cases. The most important gaming features that Windows 11 brings are as follows:
1. Direct Storage
This new technology allows NVMe SSDs to stream game data directly to the GPU instead of the CPU. Therefore, it reduces rendering time faster. To take advantage of this feature, users must use a PCIe 3.0 or 4.0 SSD.
2. Auto High Dynamic Range
Auto HDR is another great feature that will be very attractive to gamers. It makes older games look better on Windows 11 PCs. When you launch a compatible game and have a compatible device, it will automatically prompt you to enable Auto HDR.
3. Game Bar and Game Tabs
Windows 11 has a dedicated Gaming tab in the Settings app where you can adjust various settings related to gaming. For example, from there you can enable Game Mode, configure screen capture settings, and adjust options for the Game Bar.
4. Xbox Game Pass
The latest Windows also has a dedicated Xbox app to access specific games if you subscribe to Xbox Game Pass. You can also play games on your PC by installing the Xbox app that enables Xbox Cloud Gaming
How to Upgrade Windows 7 to Windows 11
After knowing the differences between Windows and Windows 11, you may decide to upgrade it. This part introduces how to upgrade it.
You can choose to clean install Windows 11. These steps are just like installing a new copy of the Windows operating system on your computer. Windows 7 will be replaced and all files, settings, and apps will be removed from your computer.
Step 1: Back up Important Data in Advance
Since a Windows 11 clean install will remove all contents from your computer, you need to back up your data to an external hard drive in advance. After doing that, you can perform a Windows 11 clean install without data loss.
To do this work, you can use the PC backup software, MiniTool ShadowMaker. It is designed to back up the system by default. Besides, you can use it to back up files, disks, and partitions. Just download it by following the button below.
MiniTool ShadowMaker TrialClick to Download100%Clean & Safe
1. Launch MiniTool ShadowMaker to continue.
2. Under the Backup page, system partitions are selected as the backup source. Just go to Destination to choose an external hard drive as the target path.
3. Click Back up Now to start the system backup.
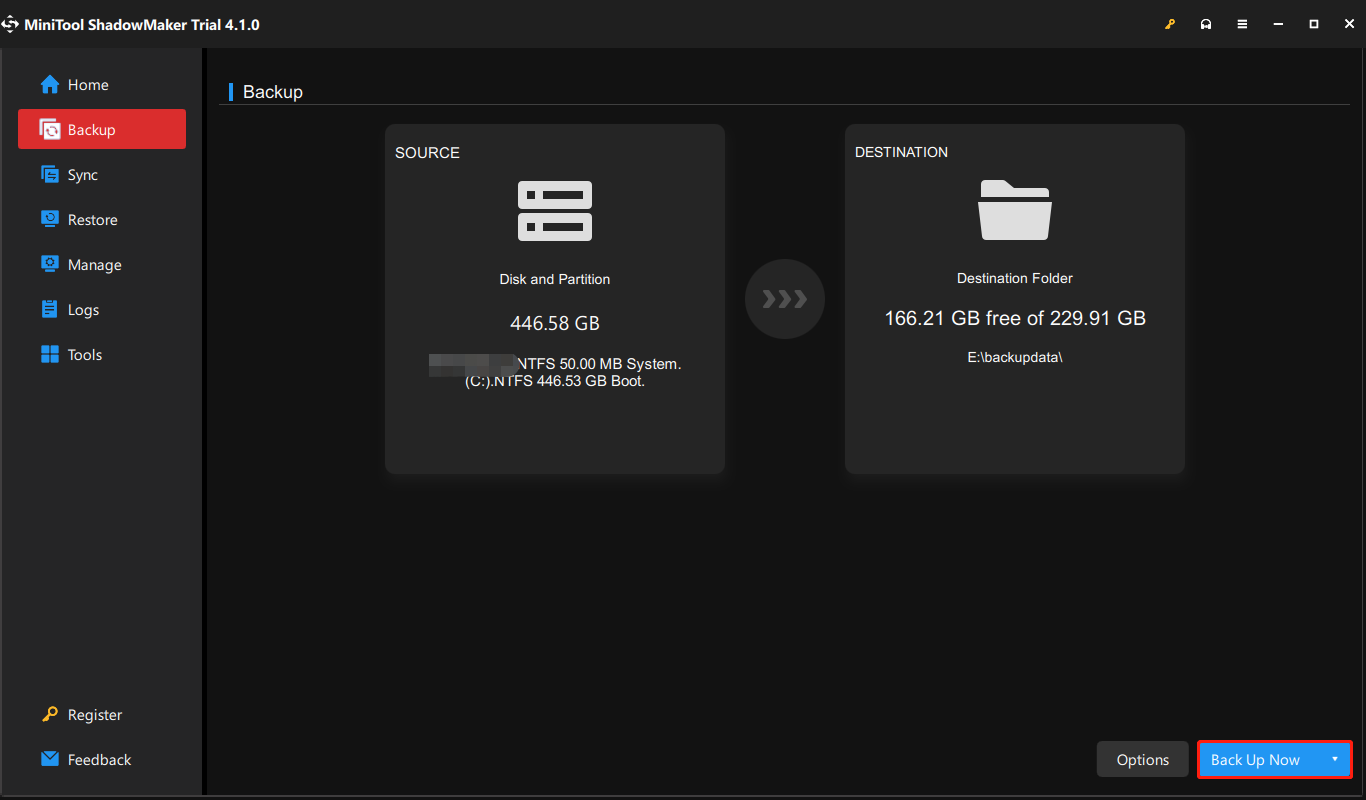
Step 2: Download Windows 11 Media Creation Tool
1. Go to the Windows 11 official download page to download the Windows 11 Installation Media Creation Tool.
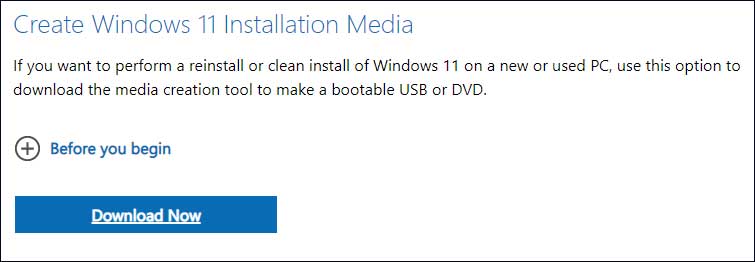
2. You need to prepare a USB drive that has at least 8GB of space. Connect the USB drive to your PC.
3. Double-click the downloaded MediaCreationTool to open it.
4. Follow the on-screen wizards to create a Windows 11 installation media.
Step 3: Clean Install Windows 11
1. Shut down your Windows 7 computer. Connect the Windows 11 installation media to your device.
2. Boot your computer into BIOS and set it to start from the connected USB drive.
3. Then, click Next to continue and click Install now.
4. Click I don’t have a product key.
5. Select the operating system you want to install and click Next.
6. Select I accept the Microsoft Software License Terms and click Next.
7. Choose Custom: Install Windows only (advanced) and choose where you want to install Windows 11. Then, the installation process starts.
8. After finishing the installation, you need to set up Windows 11 out-of-box experience (OOBE). Just follow the on-screen instructions, including choosing your region and keyboard layout, naming your new PC, adding your account, setting up a PIN, configuring privacy settings, and more.
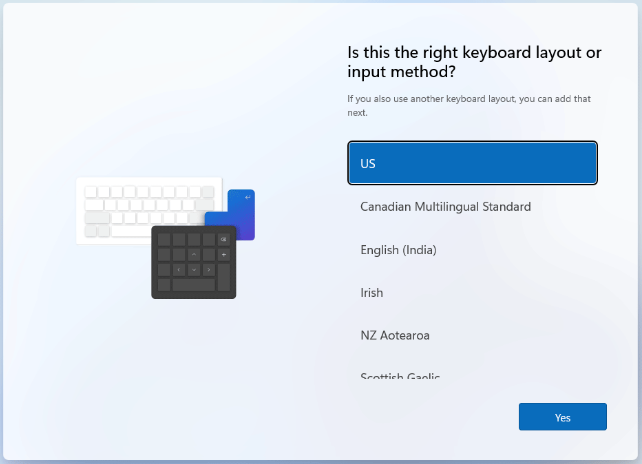
Related post: How to Directly Upgrade Windows 7 to Windows 11 for Free?
Bottom Line
After reading so much information about Windows 7 vs Windows 11, you know Windows 11 is better than Windows 7 in many aspects. If you want to upgrade to Windows 11, follow the above guide to perform the update.
If you have any suggestions, you can contact us via [email protected].
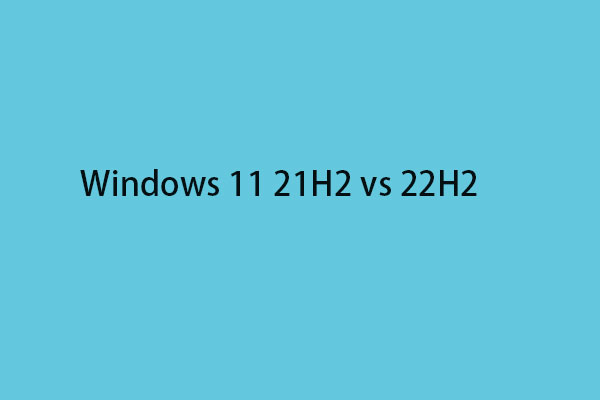
![How to Disable News and Interest in Windows 11 Widget? [4 Ways]](https://images.minitool.com/minitool.com/images/uploads/2023/08/how-to-disable-news-and-interest-in-windows-11-widget-thumbnail.jpg)