How to enable developer mode on an Android phone or tablet

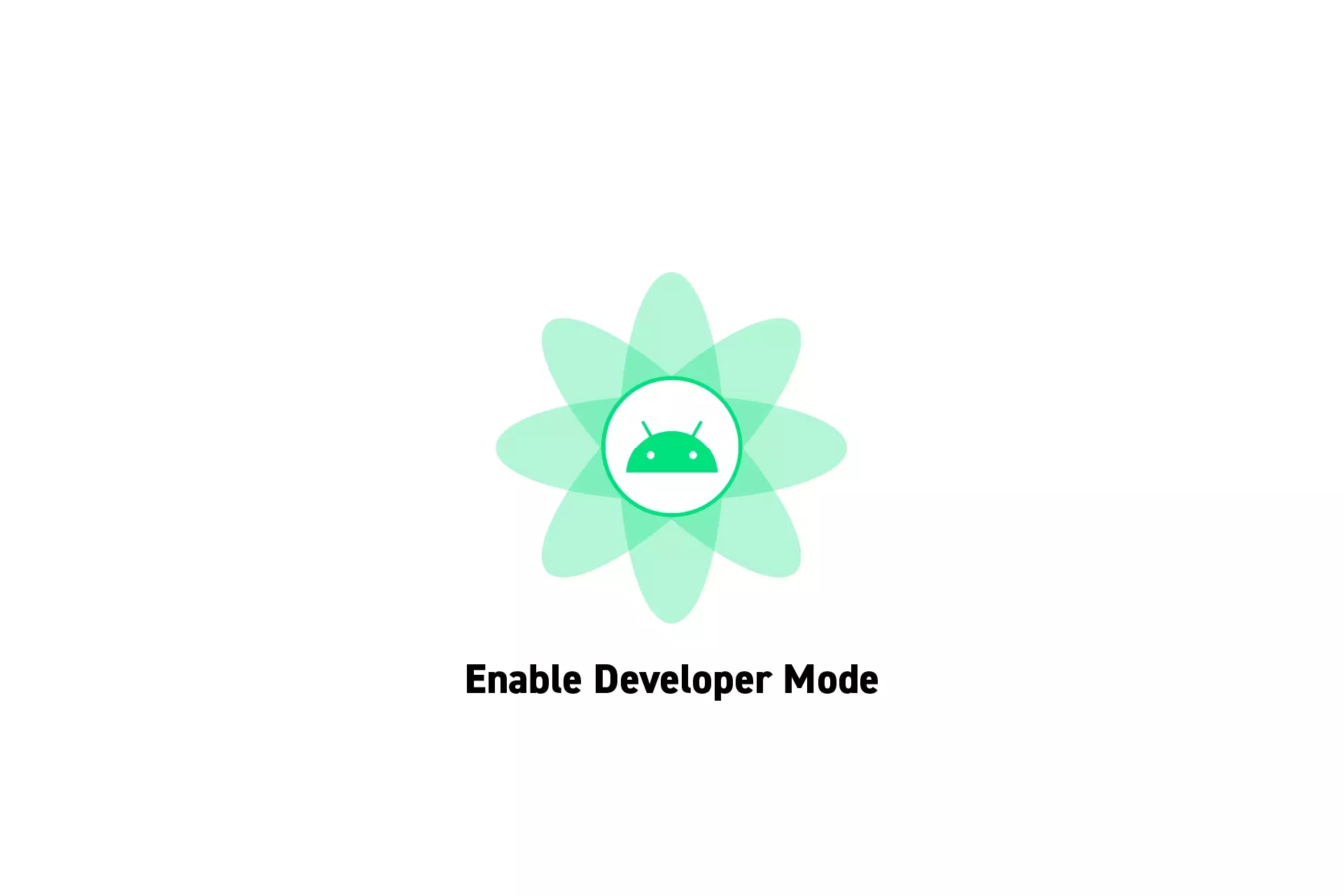
A step by step guide on enabling developer mode on an Android device.
Step One: Open Settings
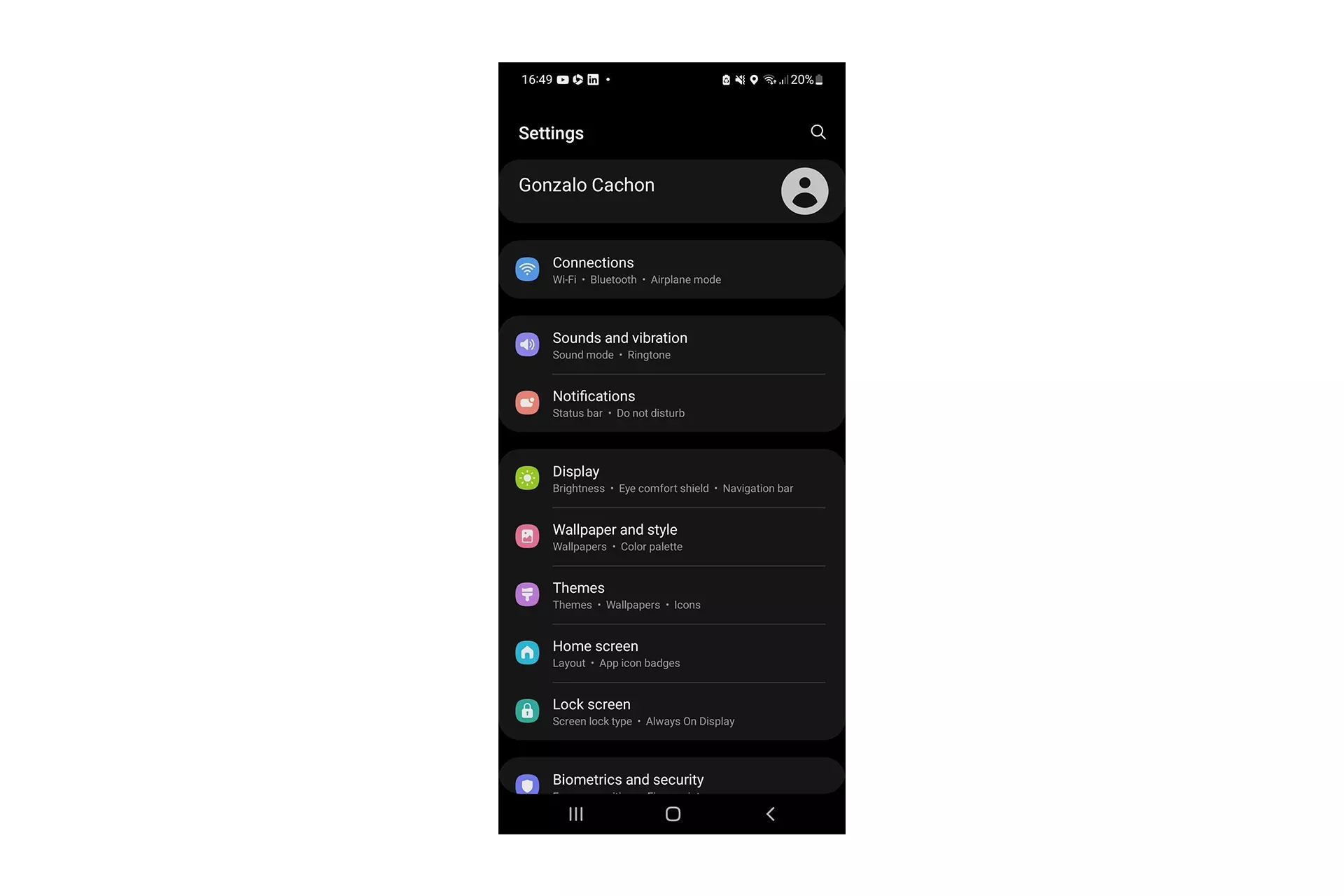
On the Android device, open the Settings App.
Step Two: Find the Bundle Number
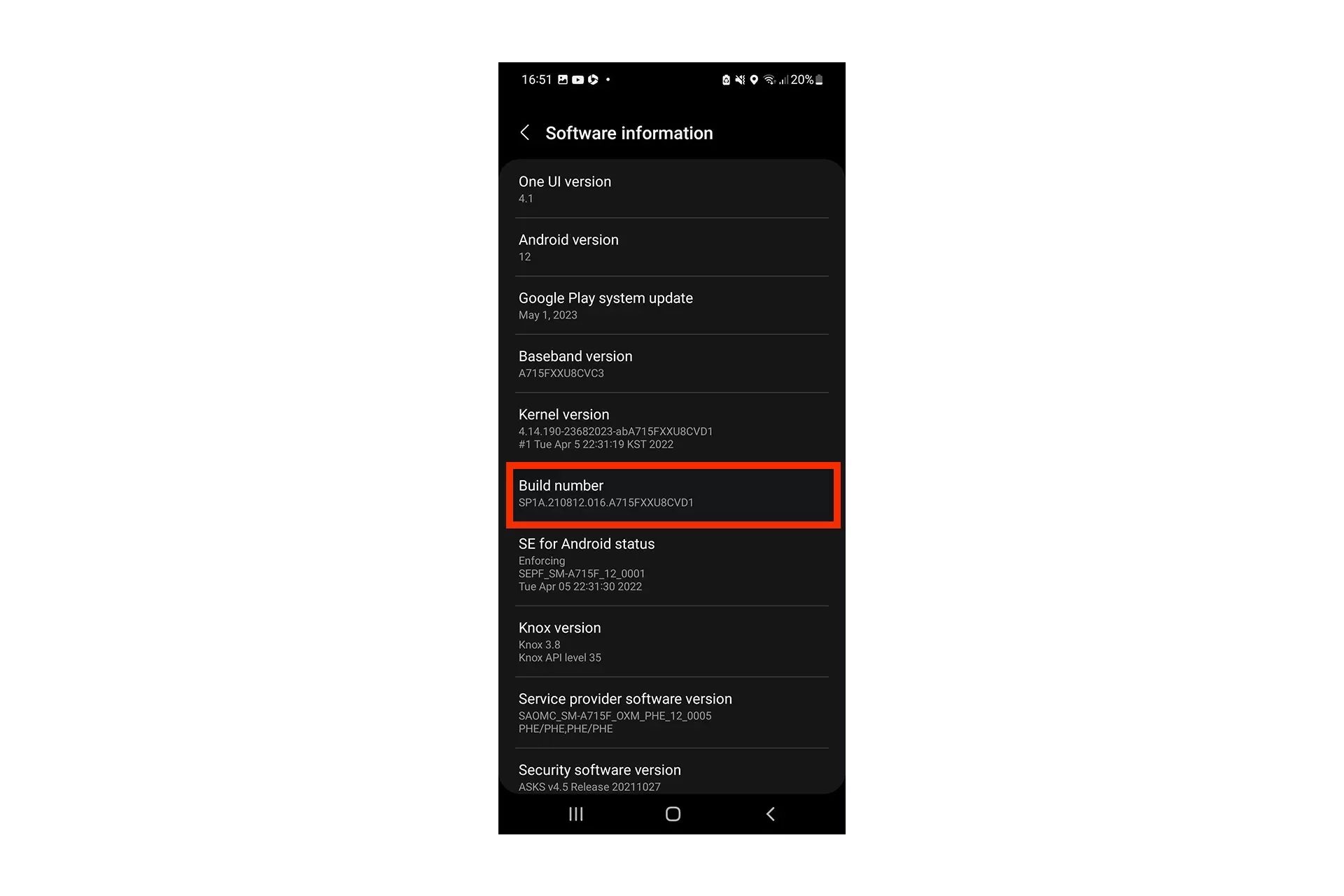
The Build Number for your phone varies depending on what Android you use.
At the time of writing this article, the options were:
- Google Pixel Settings > About phone > Build number
- Samsung Galaxy S8 and later Settings > About phone > Software information > Build number
- LG G6 and later Settings > About phone > Software info > Build number
- HTC U11 and later Settings > About > Software information > More > Build number or Settings > System > About phone > Software information > More > Build number
- OnePlus 5T and later Settings > About phone > Build number
If none of these work at the time of reading the article, please consult the developer Android guide below.
Step Three: Tap the Build Number 7 times
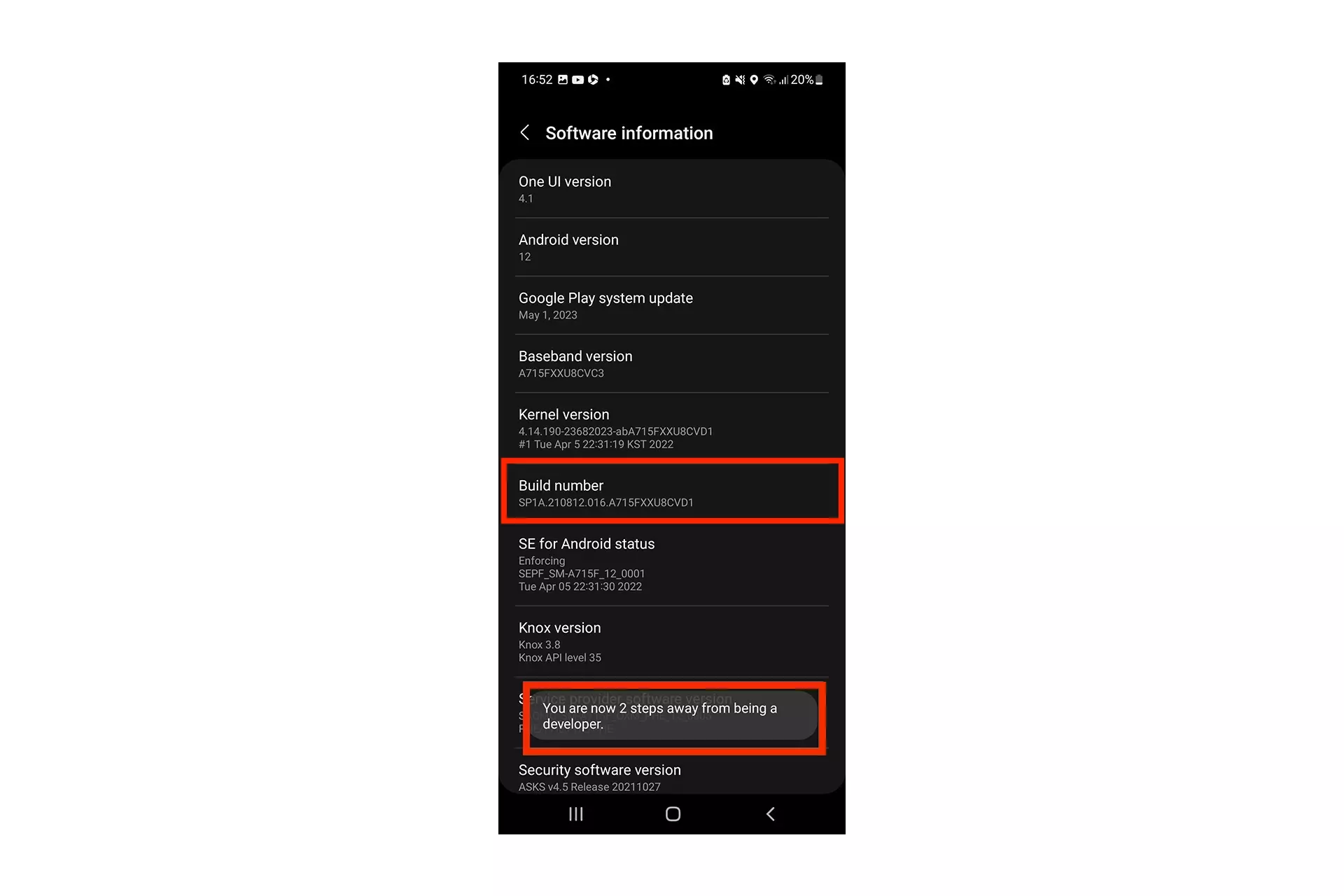
Tap the build number 7 times. As you do so, a message similar to the one above will appear.
Once you are done, it should inform you that developer mode is on.
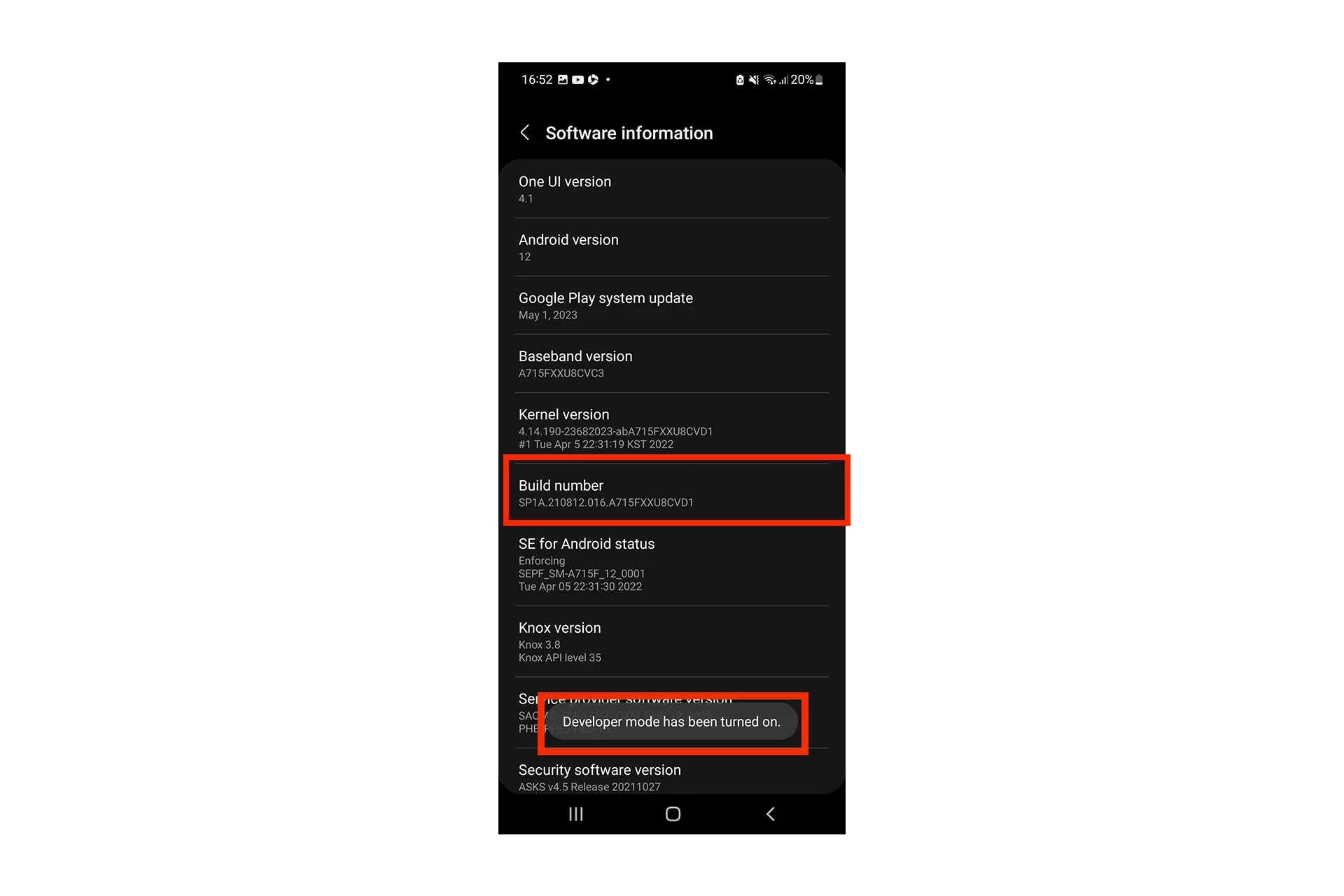
Step Four: Enable USB Debugging
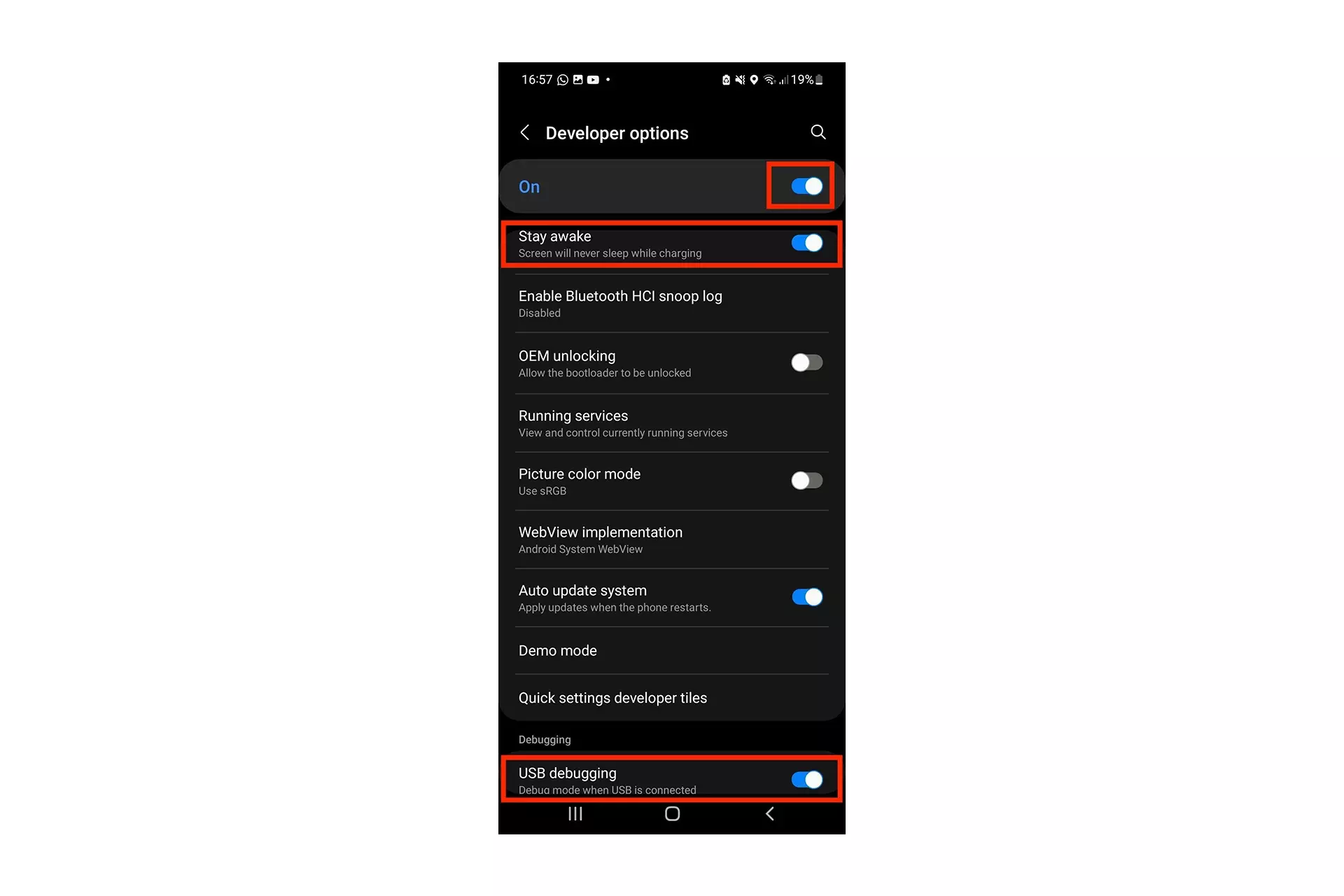
Follow the steps below to learn how to enable USB debugging and modify other developer mode settings.
A | Find Developer Options
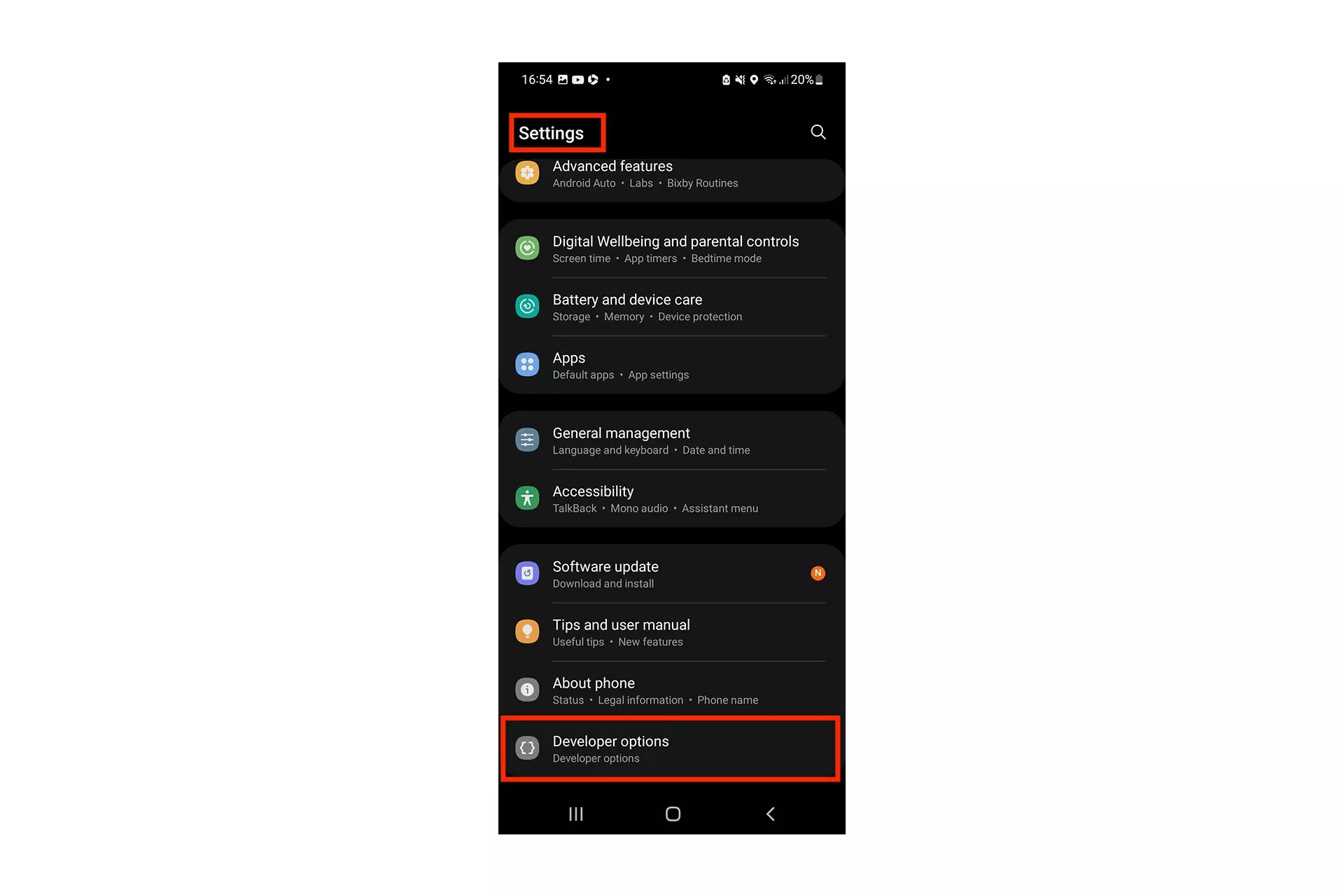
The developer options are found in varying locations depending on your Android phone.
If they are not found in Settings > Developer Options or Settings > System > Developer Options, try one of the options below.
- Android 9 (API level 28) and higher: Settings > System > Advanced > Developer Options > USB debugging
- Android 8.0.0 (API level 26) and Android 8.1.0 (API level 27): Settings > System > Developer Options > USB debugging
- Android 7.1 (API level 25) and lower: Settings > Developer Options > USB debugging
If none of these work, consult Androids developer guide linked below.
B | Enable USB Debugging
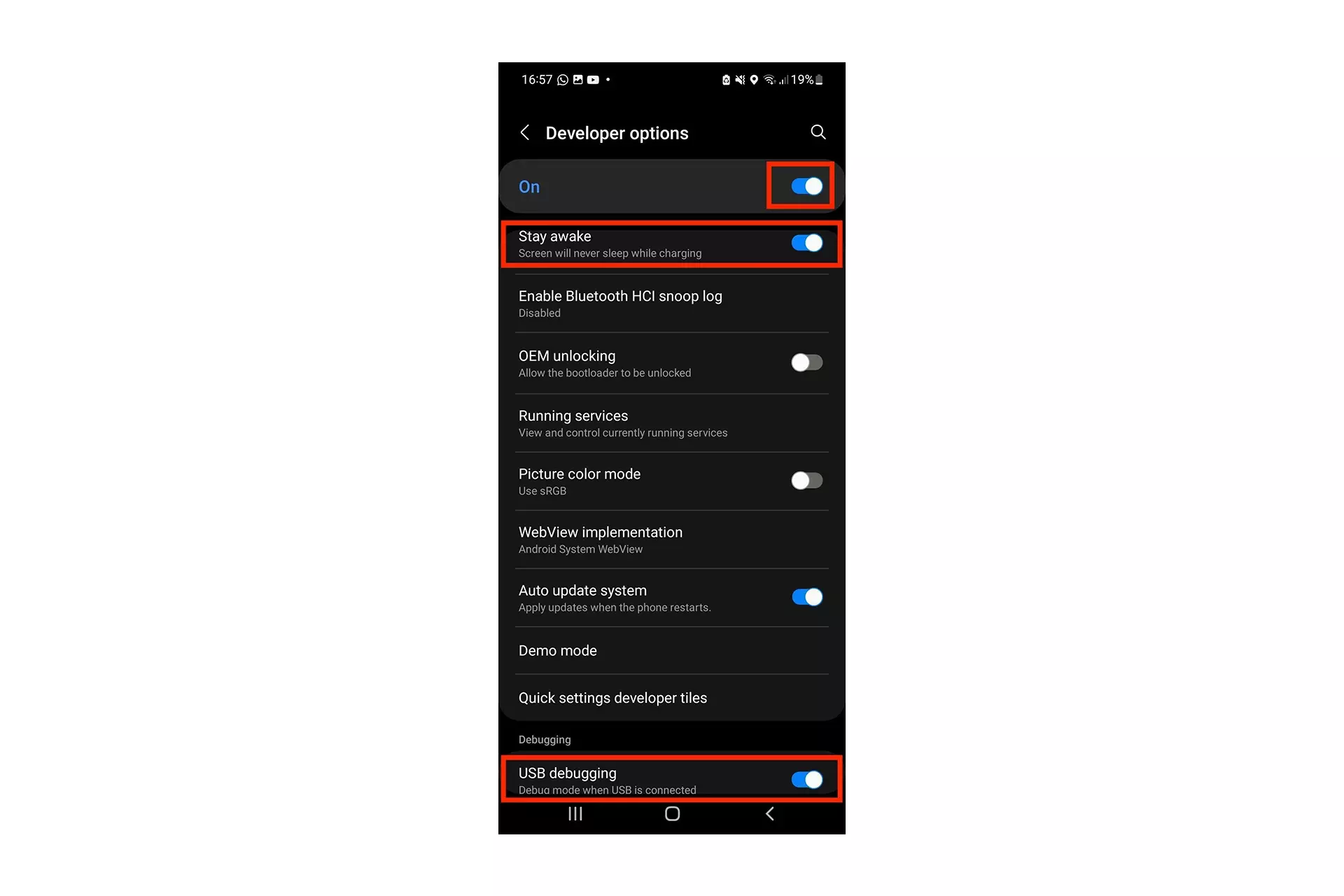
Enable USB Debugging.
We also strongly recommend enabling Stay Awake.
